Empieza a usar GitHub en menos de una hora.
La gente utiliza GitHub para construir algunas de las tecnologías más avanzadas del mundo. Ya sea que estés visualizando datos o construyendo un nuevo juego, hay toda una comunidad y un conjunto de herramientas en GitHub que pueden ayudarte a hacerlo mejor. El curso "Introducción a GitHub" de GitHub Skills te guía por todo lo que necesitas para empezar a contribuir en menos de una hora.
- Para quién es esto: Nuevos desarrolladores, nuevos usuarios de GitHub y estudiantes.
- Qué vas a aprender: Introduciremos repositorios, ramas (branches), confirmaciones de cambios (commits) y solicitudes de extracción (pull requests).
- Qué vas a construir: Haremos un breve archivo Markdown que puedes usar como tu perfil README.
- Requisitos: Ninguno. Este curso es una gran introducción para tu primer día en GitHub.
- Cuánto tiempo: Este curso consta de cuatro pasos y tardarás menos de una hora en completarlo.
- Encima de estas instrucciones, haz clic con el botón derecho del ratón en Use this template y abre el enlace en una nueva pestaña.

- En la nueva pestaña, sigue las indicaciones para crear un nuevo repositorio.
- En Owner, elige tu cuenta personal para alojar el repositorio.
- Recomendamos crear un repositorio público - los repositorios privados utilizarán minutos de Acciones.
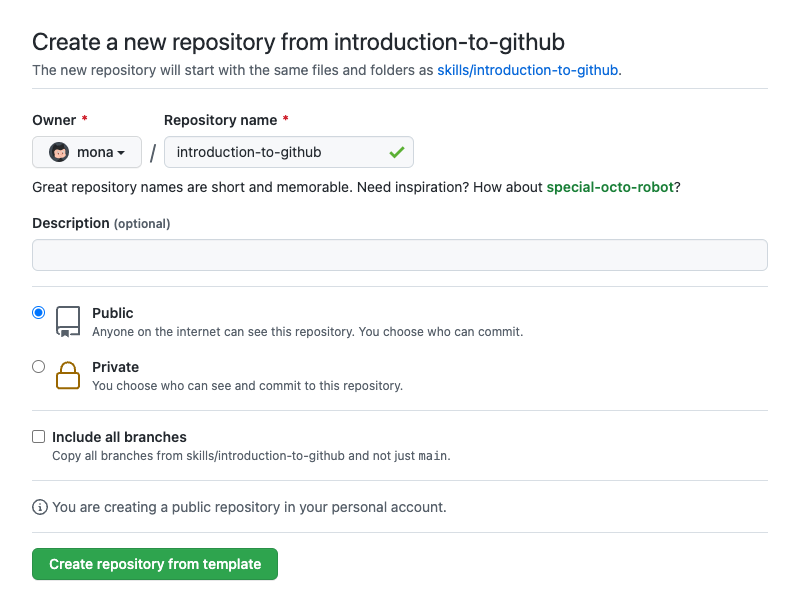
- Una vez creado tu nuevo repositorio, espera unos 20 segundos y actualiza la página. Sigue las instrucciones paso a paso en el README del nuevo repositorio.
¡Bienvenida a "Introducción a GitHub"! 👋
¿Qué es GitHub?: GitHub es una plataforma de colaboración que utiliza Git para el control de versiones. GitHub es un lugar popular para compartir y contribuir al software de código abierto.
📺 Video: Qué es GitHub?
¿Qué es un repositorio?: Un repositorio es un proyecto que contiene archivos y carpetas. Un repositorio lleva un control de las versiones de los archivos y carpetas.
📺 Video: Explorar un repositorio
¿Qué es una rama (o branch)? Una rama es una versión paralela de tu repositorio. Por defecto, tu repositorio tiene una rama llamada main y se considera la rama definitiva. Puedes crear ramas adicionales a partir de main en tu repositorio. Puedes utilizar ramas para tener diferentes versiones de un proyecto al mismo tiempo.
En las ramas adicionales, puedes hacer ediciones sin que afecten a la versión principal o main. Las ramas le permiten separar su trabajo de la rama main. En otras palabras, el trabajo de todos está a salvo mientras tú contribuyes.
📺 Video: Ramas
¿Qué es un README de perfil?: Un README de perfil es básicamente una sección "Sobre mí" en tu perfil de GitHub donde puedes compartir información sobre ti misma/o con la comunidad en GitHub.com. GitHub muestra el README de tu perfil en la parte superior de tu página de perfil.
- Abre una nueva pestaña del navegador y navega hasta este mismo repositorio. Luego, trabaja en los pasos en tu segunda pestaña mientras lees las instrucciones en esta pestaña.
- Navega a la pestaña Code.
- Haz clic en el menú desplegable de la rama main.

- En el campo de texto, introduce el nombre de tu nueva rama:
my-first-branch. - Haz clic en Create branch: my-first-branch para crear tu rama.
- ¡Continúa al paso 2!
Nota: Si has creado un repositorio público y quieres confirmar que has configurado correctamente tu primera rama, espera unos 20 segundos y luego actualiza esta página (desde la que estás siguiendo las instrucciones). Las Acciones de GitHub cerrarán automáticamente este paso y abrirán el siguiente.
¡Has creado una rama! 🎉
Crear una rama te permite editar tu proyecto sin cambiar la rama main. Ahora que tienes una rama, es el momento de crear un archivo y hacer tu primera confirmación de cambios (o commit).
¿Qué es una confirmación de cambios (o commit)? Un commit es un conjunto de cambios en los archivos y carpetas de tu proyecto. Un commit existe en una rama.
Los siguientes pasos te guiarán en el proceso de confirmar un cambio en GitHub. Para confirmar un cambio hay que añadir primero un nuevo archivo a la nueva rama.
- En la pestaña Code, asegúrate de que estás en tu nueva rama
my-first-branch. - Selecciona el desplegable Add file y haz clic en Create new file para crear un archivo nuevo.

- En el campo Name your file..., escribe
PROFILE.md. - En el área Edit new file, copia el siguiente contenido a tu archivo:
¡Bienvenida a mi perfil en GitHub!
- Para los commits, es recomendable que introduzcas un mensaje breve de commit que describa los cambios que has hecho. Este mensaje ayuda a otras personas (o a tu futuro yo) a entender qué cambios has introducido en tu commit. GitHub ofrece un mensaje simple por defecto, pero vamos a cambiarlo ligeramente para practicar. Primero, introduce
Add PROFILE.mden el primer campo de texto debajo de Commit new file. Después, si quieres asegurarte de qué aspecto debería tener tu pantalla, expande el desplegable de debajo. - En esta lección ignoraremos los demás campos; haz clic en Commit new file.
- ¡Adelante con el paso 3!
Nota: Como antes, puedes esperar unos 20 segundos, luego refrescar esta página (de la que estás siguiendo las instrucciones) y GitHub Actions cerrará automáticamente este paso y abrirá el siguiente.
Buen trabajo con ese commit ✨
Ahora que has creado un commit, es el momento de compartir tu propuesta de cambio a través de una solicitud de extracción (o pull request).
¿Qué es una solicitud de extracción (o pull request)?: La colaboración ocurre en un pull request. El pull request muestra los cambios en tu rama a otras personas. Este pull request va a mantener los cambios que acabas de hacer en tu rama y propone aplicarlos a la rama main.
📺 Video: Introduction to pull requests
Es posible que hayas notado después de tu commit que aparece un mensaje indicando tu reciente push a tu rama y proporcionando un botón que dice Compare & pull request.
Si quieres, puedes hacer clic en Compare & pull request, y luego saltar al paso 6 de abajo. Si no haces clic en el botón, las instrucciones siguientes te guiarán en la configuración manual de la solicitud de extracción.
- Haz clic en la pestaña Pull requests de tu repositorio.
- Haz clic en New pull request.
- En el desplegable base:, asegúrate de que está seleccionado main.
- Selecciona el desplegable compare: y haz clic en
my-first-branch.

- Haz clic en Create pull request.
- Introduce un título para tu solicitud de extracción:
Add my first file. - El siguiente campo te ayuda a proporcionar una descripción de los cambios que has realizado. Siéntete libre de añadir una descripción de lo que has logrado hasta ahora. Como recordatorio, has: ¡creado una rama, creado un archivo y hecho un commit!

- Haz clic en Create pull request.
- ¡Continúa con el paso 4!
Nota: Como antes, puedes esperar unos 20 segundos, luego refrescar esta página (en la que estás siguiendo las instrucciones) y GitHub Actions cerrará automáticamente este paso y abrirá el siguiente. Como ventaja, puedes ver pruebas de las Acciones de GitHub que se ejecutan en la pestaña con la solicitud de extracción abierta. La imagen de abajo muestra una línea que puedes ver en tu pull request después de que la Acción termine de ejecutarse.

¡Bien hecho! 😎
Has creado una solicitud de extracción con éxito. Ahora puedes fusionar o combinar (merge) tu pull request.
Qué es una fusión (o merge): Un merge añade los cambios en su solicitud de extracción y rama en la rama main.
📺 Video: Understanding the GitHub flow
Como se ha indicado en el paso anterior, es posible que hayas visto que se ejecuta una acción que hace avanzar automáticamente tus instrucciones al siguiente paso. Tendrás que esperar a que termine para poder fusionar tu pull request. Estará listo cuando el botón Merge pull request esté verde.
- Haz clic en Merge pull request.
- Haz clic en Confirm merge.
- Una vez que tu rama ha sido fusionada, ya no la necesitas. Para eliminar esta rama, haz clic en Delete branch.

- ¡Consulta el paso Finalizar para ver lo que puedes aprender a continuación!
Nota: Como antes, puedes esperar unos 20 segundos, luego refrescar esta página (desde la que estás siguiendo las instrucciones) y GitHub Actions cerrará automáticamente este paso y abrirá el siguiente.
¡Enhorabuena! Has completado este curso y te has unido a la comunidad de desarrolladores

Aquí tienes un resumen de tus logros:
- Has aprendido sobre GitHub, repositorios, ramas, commits y pull requests.
- Has creado una rama, un commit y un pull request.
- Has fusionado un pull request.
- ¡Has hecho tu primera contribución! 🎉
Si quieres hacer un README de perfil, utiliza las instrucciones simplificadas que aparecen a continuación o sigue las instrucciones del artículo Gestión de tu README del perfil.
- Crea un nuevo repositorio público con un nombre que coincida con tu nombre de usuario de GitHub.
- Crea un archivo llamado
README.mden su raíz. La "raíz" significa que no está dentro de ninguna carpeta de tu repositorio. - Edita el contenido del archivo
README.md. - Si has creado una nueva rama para tu archivo, abre y fusiona un pull request en tu rama.
- Nos encantaría ver tu nuevo perfil. ¡Comparte tu perfil en las redes sociales y etiquétanos!
- Por último, nos encantaría saber qué te ha parecido este curso en nuestro foro de debate.
Consulta estos recursos para obtener más información o participar:
- ¿Eres estudiante? Echa un vistazo al Student Developer Pack.
- Haz otro curso de GitHub Skills.
- Lee los documentos de inicio de GitHub (https://docs.github.com/en/get-started).
- Para encontrar proyectos a los que contribuir, consulta GitHub Explore.
Get help: Post in our discussion board • Review the GitHub status page
© 2022 GitHub • Code of Conduct • CC-BY-4.0 License


